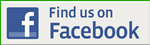VoiceMeeter
OMSCHRIJVING
Voicemeeter is een audiomixertoepassing met een virtueel audioapparaat dat wordt gebruikt als virtuele I/O om audiobronnen van of naar audio-apparaten of -toepassingen te mixen en beheren.
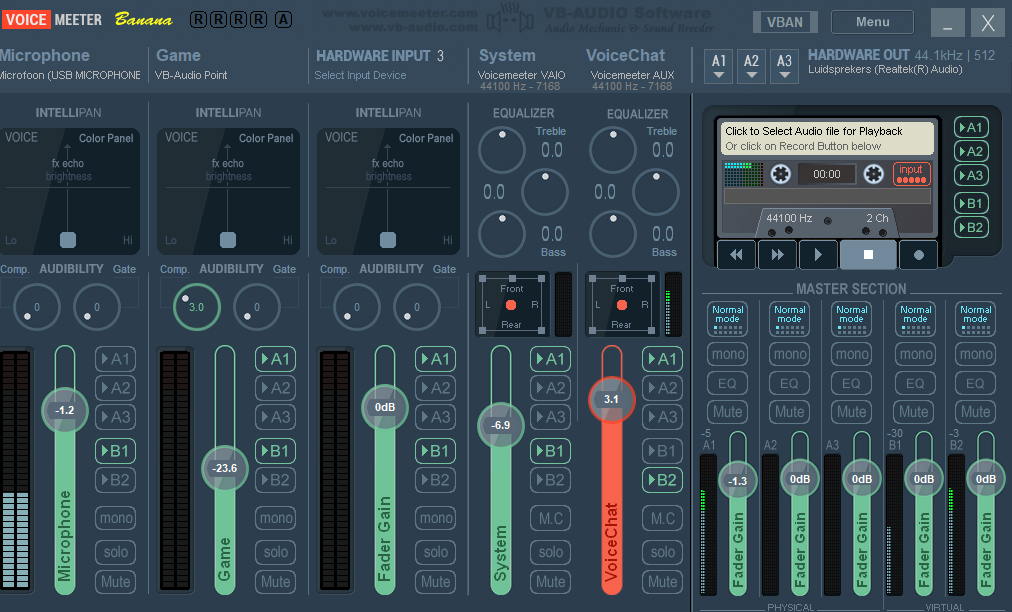
Deze omschrijving zegt niet veel daarom de verdere noodzakelijke uitleg voor wat je deze software kan gebruiken in een cockpit-setup of gewoon als desktop-piloot …
VOICEMEETER – BANANA – PATATO
Voicemeeter is gratis en bestaat uit 3 versies: Voicemeeter basic uitvoering, Voicemeeter Banana en Voicemeeter Patato.
De Banana-versie is uitgebreider dan de standaard versie en de Patato-versie is weer uitgebreider dan de Banana-versie.
Ik gebruik in mijn homecockpit de Patato-versie.
Je kan met deze ‘Mixer’ heel speciale dingen mee doen en dat alles wat te maken heeft met het ‘versluizen’ van audio.
In een homecockpit is dit erg nuttig en ook voor de desktop-piloten onder ons is deze software interessant om te gebruiken.
Een nadeel met VoiceMeeter is dat je het VoiceMeeter-paneel niet kan verkleinen in grootte of afmetingen dat je zelf wilt (undocken als Windows-venster) …
De geluiden (fysieke inputs) kunnen komen van hardware zoals een microfoon, een gitaar of een MP3-speler.
Of de geluiden van een App of een softwaretoepassing (softwarematige inputs) zoals bv. Teamspeak, IVAO Altitude, Skype, GSX, RAAS, etc.
Je kan dan deze geluiden met VoiceMeeter doorsturen naar eender welke Output zoals bv. een headset, luidsprekers of naar een andere softwaretoepassing die de geluiden gebruikt in die toepassing.
Je hoeft ook niet meer in je Windows audio-instellingen te gaan om iets te verwisselen van input en output. Ook niet in de instellingen van een softwaretoepassing zoals in P3D of X-Plane.
Dat doe je dus met VoiceMeeter.
Je kan dus ook geluiden (geluidsbronnen) laten horen door de headset, de desktop luidsprekers en de luidspreker van een monitor gelijktijdig. Je kan op- en afzetten wat je voorkeur geniet.
VB-VIRTUAL AUDIO CABLES
Deze VoiceMeeter mixer laat toe geluiden over verschillende kanalen te sturen. Dit gebeurt onder meer met de VB-Virtual Audio Cables.
M.a.w. virtuele audiokabels die verschillende audiotoepassingen met elkaar verbinden. Ook van de ene pc naar de andere pc over een lokaal netwerk!
De VB-Virtual Audio Cables is een apart onderdeel van VoiceMeeter die men apart kan downloaden bv. kabel Standard, A-B, C-D. Men kan dus 5 virtuele kabels installeren en gebruiken.
Na het downloaden wordt er een kleine donatie gevraagd. Een paar Euro voor dit handig programma is trouwens niet veel gevraagd …
TOEPASSINGEN
Voor wat gebruik ik VoiceMeeter in mijn homecockpit?
De Voicemeeter Mixer geeft eerst en vooral een globaal overzicht van alle geluidsbronnen d.w.z. een overzicht van:
– De fysieke inputs (bv. een headset microfoon, stemmen Teamspeak ATC of Altitude ATC);
– De virtuele inputs of virtuele geluidskaarten (geluiden van Windows);
– De fysieke outputs (alle mogelijke luidsprekers, speakers headset);
– De virtuele outputs (Teamspeak Mic of Altitude Mic);
Opm. Per computer is er een exemplaar van Voicemeeter (Patato) gëinstalleerd.
Computer A of hoofd-pc (Server)
Geluidsbronnen van Windows, P3D, ProSim Audio Module, SimSounds, IVAO Altitude, RAAS en GSX.

- Windows (Virtuele Input 3 via VAIO3) > Fysieke Output via hoofdluidsprekers cockpit (A1).
- P3D zoals vliegtuiggeluiden (Virtuele Input 3 via VAIO3) > Fysieke Output via hoofdluidsprekers cockpit (A1).
- ProSim System geluiden (Fysieke Input via Cable-A Output) > Fysieke Output via luidsprekers achter de MIP (A2).
- SimSounds (Aircraftsounds zoals brakes, reversers, bumps, gear, roll, touch down, turbulence ) (Fysieke Input via Cable-A Output)> Fysieke Output via hoofdluidsprekers cockpit (A1).
- SimSounds (omgevingsgeluiden zoals bv. regen, wind, flaps, spoilers) (Fysieke Input via Cable-B Output) > Fysieke Output via luidsprekers achter de MIP (A2).
- ATC-blabla van IVAO via ALTITUDE of Teamspeak (Fysieke Input via Cable-C Output) > Virtuele Output naar B3.
Opm. Dit geluid wordt doorgestuurd over het netwerk naar computer B om vervolgens daar in de headset-speakers terecht te komen. - Geluiden van RAAS (Virtuele Input 1 via VAIO) > Virtuele Output naar B1.
Opm. Dit geluid wordt doorgestuurd over het netwerk naar computer B om vervolgens in de speakers van de FWD Overhead terecht te komen. - Geluiden van GSX zoals de Pushback-blabla (Virtuele Input 2 via AUX) > Virtuele Output naar B2.
Opm. Dit geluid wordt doorgestuurd over het netwerk naar computer B om vervolgens daar in de headset-speakers terecht te komen.
Computer B of (Client)
Geluidsbronnen van de headset mic, Windows, ProSim Audio Modules, SimSounds, Pilot2ATC, RAAS (Netwerk), GSX (Netwerk).
- Cockpit Mic > geluid van de Mic wordt doorgestuurd via Bus B2 naar Computer A > Altitude Mic.
- ProSim OVH > Gesproken warnings > Fysieke Input 2 (Virtuele Cable-A Output) > wordt doorgestuurd naar de speakers Overhead (A2).
- SimSounds OVH > Gesproken instructies van Cabin Crew > Fysieke Input 3 (Virtuele Cable-B Output) > wordt doorgestuurd naar de speakers Overhead (A2).
- Pilot2ATC (Offline ATC programma) > Geluid ATC > Fysieke Input 4 (Virtuele Cable-C Output) > wordt doorgestuurd naar de speakers van de headset (A1).
- Altitude ATC > Blabla IVAO ATC:
Deze geluiden komen eerst binnen via het lokaal netwerk van Computer A en worden doorgestuurd via Voicemeeter naar
Fysieke Input 5 (Virtuele Cable-D Output) > vervolgens gaat het naar de speakers van de headset (A1). - RAAS > geluiden RAAS:
Deze geluiden komen eerst binnen via het lokaal netwerk van Computer A en worden doorgestuurd via Voicemeeter naar
Virtuele Input 1 (Voicemeeter VAIO) > vervolgens gaat het naar de speakers van de Overhead (A2). - GSX > blabla van de Push-Back:
Deze geluiden komen eerst binnen via het lokaal netwerk van Computer A en worden doorgestuurd via Voicemeeter naar
Virtuele Input 2 (Voicemeeter AUX) > vervolgens gaat het naar de speakers van de headset (A1). - Windows > algemene geluiden van Windows > Virtuele Input 3 (VoiceMeeter VAIO3) > Fysieke Output via luidspreker AWM (A3).
PRINCIPE VAN ROUTING
- Geluiden van een toepassing (bv. IVAO ALTITUDE) vertrekken via de OUTPUT van die toepassing.
- Deze geluiden worden vervolgens gelinkt met de INPUT van de virtuele kabel (bv. Cable-A Input).
- De kabel-OUTPUT eindigt in VoiceMeeter (Cable-A Output) waar het geluid weer verder wordt gestuurd naar een eindbestemming (luidspreker, een andere toepassing) d.w.z. een Fysieke Output (speakers) of een Virtuele Output (Programma).
Het ziet er ingewikkeld uit maar dat is het niet. Eénmaal de werkwijze onder de knie is alles duidelijk …
EQUALIZERS
In VoiceMeeter zitten ook een paar Equalizers. - Door in de Fysieke Inputs het rode blokje te verschuiven met de muis kan men het geluid aanpassen (+/- bass, +/- treble, +/- echo …).
- Ook bij de Fysieke Outputs (rechts) kan men dit doen door op ‘EQ’ te klikken met de rechtse muisknop. Die is dan weer wat meer ingewikkelder …
- Een derde mogelijkheid is een virtuele EQ te downloaden en deze te koppelen via een Virtuele Cable aan een toepassing.
Bv. de stemmen die binnenkomen van Altitude, Teamspeak of Pilot2ATC kan men hiermee ‘finetunen’ tot heuse radiostemmen.
https://sourceforge.net/projects/equalizerapo/
HANDLEIDING
Op Youtube zijn er verschillende video’s beschikbaar hoe je VoiceMeeter moet gebruiken. Een paar voorbeelden:
Video – Gebruik van VoiceMeeter met Flightsim applicaties
Video – Wat is VoiceMeeter en de Setup
Video – Hoe gebruik ik VoiceMeeter in een lokaal netwerk
CONCLUSIE
Voicemeeter is handig en geeft een overzicht van alle audio in/outputs.
Je kan alle outputs activeren met een muisklik zonder in Windows iets te veranderen of in een programma iets te configureren.
Geluiden kunnen over een lokaal netwerk gestuurd worden van de ene pc naar een andere pc.
Geluiden kunnen met verschillende EQ’s afgetund worden.
Zeker een aanrader!