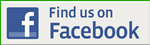Clock / Chrono
De ‘Clock/Chrono’ is te vinden links en rechts in de uiterste hoeken van de MIP. Eentje voor de Capt en eentje voor de F/O.
In een B737-800 gebruikt men 2 types van ‘Clocks’. Een analoge versie ofwel een digitale versie (LCD). Op de originele foto hieronder is een digitale versie te zien.
Vermits ik gebruik maak van een LCD-scherm en de ProSim-Chrono kies ik voor de LCD-versie (digitale klok).
Het concept dat ik gebruik voor de bouw van de ‘clock/chrono’ is vrij simpel en is volgens hetzelfde principe dat mijn ‘Standby Compass’.
Ook weer hier gebruik ik een mini-monitor (5”) en ProSim voor de display.
Trouwens de ProSim-Chrono is erg realistisch afgewerkt en is te vergelijken met de originele uitvoering.
De samenstelling en bouw van deze ‘Boeing clock’ bestaat uit 3 hoofddelen :
- Het monteren en configuratie van de ‘tacticle switches’;
- Het monteren van de backlighting via ledstrips;
- Het monteren en configuratie van een 5” LCD-scherm met controller kaart.
Ook dit is weer zoals mijn ‘Standby Compass’ een goedkope oplossing. De totale onkosten zitten +- op 50 Euro
Het idee van dit concept komt van Iain Williams.
‘Thanks to’ Iain Williams voor het idee en support, Joe Lavery voor de tips en Marnic Teerlinck voor de pcb-tip en het soldeerwerk.
ONDERDELEN EN SAMENSTELLING
- ‘Clock Bezel’ met knoppen;
- 7 ‘tacticle switches’;
- Printplaat (PCB);
- 4 segmentjes ledstrips met elk 3 leds;
- Transparant plaatje in plexi;
- 5” LCD-scherm met controller kaart;
- UTP netwerkkabel;
- Dubbelzijdige kleefband;
- Duct tape;
- Pokeys Interface kaart;
- ProSim737.
Clock bezel
De ‘clock bezel’ is de boord of lijst rond de klok. Deze ‘bezel’ die ik heb gebruikt zat al in de MIP toen ik die heb gekocht. De ‘bezel’ was al bevestigd rond een ‘dummie clock’ (plastic plaatje met schaalverdeling – zie foto’s) om de opening in de MIP op te vullen.
Het leuke van deze ‘dummie bezel’ is dat deze gemaakt is uit ‘melkglas’ (wit plexiglas dat licht doorlaat). Je kan die dus perfect gebruiken om erachter ledjes te plaatsen of in te bouwen.
De legenden of opschriften op de bezel zijn mooi uitgelaserd en laten enkel het licht van de backlighting doorschijnen.
Een ander pluspunt bij deze ‘clock bezel’ is dat die ook voorzien is van zwarte rechthoekige drukknopjes. Men kan die heel gemakkelijk eruit halen en dienen dus later als ‘push buttons’.
Deze bezel komt van FlyEngravity.
Opm. Deze fabrikant/leverancier is niet meer actief (2020).
‘Tacticle switches’
Om de 7 knoppen van de ‘Clock’ te laten werken (en te configureren via ProSim) heb ik 7 mini-drukschakelaars (tacticle switches) gebruikt. Deze schakelaars zijn heel klein en kunnen gemakkelijk ergens ingebouwd worden.
Deze ‘tacticle switches’ geven een ON bij het indrukken en een OFF bij het loslaten.
Deze mini-schakelaars heb ik gekocht bij een lokale elektronica-shop. Hierbij een link waar men die dingen ook verkoopt.
http://www.rapidonline.com/Electronic-Components/Switches/Tactile-Switches
Naar het idee van Marnic Teerlinck heb ik deze ‘tacticle switches’ geplaatst op een printplaat.
Eerst moet men uitpassen op welke plaats deze schakelaartjes moeten komen op de printplaat overeenkomstig met de openingen in de ‘bezel’ en ook afhankelijk van de ruimte waar de printplaat bevestigd moet worden tegen de achterzijde van de MIP.
De gaatjes op de printplaat en de voetjes van de schakelaartjes passen niet 100%, daarom is het nodig de voetjes wat om te buigen.
Nadien kan je ook de opening in het midden van de ‘bezel’ aflijnen op de printplaat.
Nadat de ‘tacticle switches’ op hun plaats zitten en de ‘bezelopeningen’ mooi over deze schakelaartjes passen worden ze aan de achterzijde van de printplaat met de voetjes vastgesoldeerd.
De draadjes die ik gebruikt heb om de verbinding te maken tussen de ‘switches’ en de Pokeyskaart zijn de draadjes van een netwerkkabel (UTP). Deze draadjes zijn dik genoeg en vormen door de netwerkkabel een gezamelijke bundel. Ook het aantal klopt : 8 stuks, 7 voor de ‘tacticle switches’ en 1 voor de gezamelijke GND.
Dan is het tijd om de ‘tacticle switches’ uit te meten of alles werkt (je kan ze al eens aansluiten aan de Pokeys-kaart en testen met ProSim737).
Printplaat (PCB)
Vóór de ‘tacticle switches’ zijn geplaatst is het eerst noodzakelijk de afgelijnde tekening van de ‘bezelopening’ uit te zagen uit de printplaat. Deze opening komt overeen met de opening in het midden van de ‘bezel’.
Deze printplaat is opgebouwd met allemaal gaatjes en is op de achterzijde geëtst. Alle gaatjes zijn in rechte lijn allemaal verbonden waardoor het gemakkelijk is verderop verbindingen te maken met de draadjes.
Om een verbinding te verbreken is het op het einde enkel nodig een geëtst gedeelte weg te boren (onderbreken).
Daarom moet er ook rekening gehouden worden waar men die verbindingslijnen maakt want er moeten ook gaatjes geboord worden voor bevestiging tegen de MIP en die kunnen verbindingslijnen opheffen of onderbreken …
De printplaat wordt, later nadat de volledige klok klaar is, tegen de MIP bevestigd met boutjes. Dit zijn de originele boutjes en de originele gaatjes die diende om de ‘dummie clock’ te bevestigen tegen de MIP.
Aandacht ! Dit gaat enkel met 2 boutjes van de MIP want bij de 2 andere boutjes zit het LCD-schermpje in de weg (hangt af naar welke kant je het LCD-scherm kantelt – binnen- of buitenzijde MIP).
De afmetingen van de printplaat(PCB) zijn 150 mm x 100 mm (hangt ook af van de ruimte die je beschikbaar hebt achter de MIP). De printplaat is te koop in elke elektronica –hobbyshop.
4 Segmentjes ledstrips met elk 3 leds
Voor de backlighting van de klok heb ik ledstrips gebruikt. Je kan ledstrips kopen per ½ m of per meter bestaande uit verschillende segmentjes van elk 3 smd-leds. Daar knip je 4 segmenten vanaf en die plak je tussen de ‘tacticle switches’ (rond de opening in het midden van de printplaat).
Deze ledstrips waren voor mij de gemakkelijkste oplossing vermits die juist passen tussen de schakelaars/knoppen. Ook de leds komen juist overeen met de te verlichte tekst (opschriften) van de ‘bezel’ (toch bijna allemaal).
Deze ledsegmentjes worden met elkaar verbonden en op het einde van de rit verbonden met de FlyEngravity backlightcontroller (of dimmer). Deze backlight controller dient voor de afregeling (dimmen) van verschillende onderdelen in mijn cockpit.
Een nadeel van deze ledstrips is dat ze verlichten gelijk ‘verstralers’. Dus het dimmen is noodzakelijk of het gebruik van een weerstand.
Niet alle ledjes zijn noodzakelijk daarom heb ik de ledjes die niet nodig zijn zwart geschilderd zodat ze geen licht doorlaten.
Deze ledstrips hebben per segment een afmeting van 50 mm x 8 mm en zijn aan te sluiten op 12 volt.
De onderkant is zelfklevend.
Er zijn misschien nog andere oplossingen door aparte micro-smdleds in te bouwen …
Transparant plaatje in plexi
Nadat de opening in de printplaat is gemaakt, de ‘tacticle switches’ en ledstrips + alle draadjes zijn bevestigd heb ik een transparant plexiplaatje over alles heen gelegd.
De bedoeling van dit plaatje is dat de ‘tacticle switches’ hierin verzinken samen met de verschillende ledjes, ledweerstandjes en draadjes die op de printplaat zijn bevestigd.
Dus op alle plaatsen waar een ledje zit, of mini-schakelaar of draadje, wordt er in dit plexiplaatje een gaatje geboord of gleufje gefreesd zodat al deze onderdelen verzinken in deze plexiplaat.
Waar de openingen moeten komen voor de ’tacticle switches’ moet men wel oppassen dat deze openingen niet te groot worden gemaakt. Dan is een gedeelte van die opening zichtbaar in de kader van de display.
Alle gaatjes waarin de leds komen heb ik aan de binnenzijde zwart geschilderd om te vermijden dat er rondom indirecte verlichting invloed heeft op de clockdisplay. Dit helpt wel, maar helemaal vermijden is moeilijk.
Deze plexiplaat is volledig in één stuk (zonder bezelopening in het midden zoals bij de printplaat). Dit om de stevigheid te behouden (met al dat boren en frezen).
Deze wordt dan tegen de printplaat bevestigd met dubbelzijdige kleefband. In deze plexiplaat worden ook gaatjes geboord overeenkomstig de gaatjes in de MIP en printplaat voor bevestiging van het geheel tegen de MIP.
De plexiplaat is het eigenlijke gedeelte dat rechtstreeks tegen de achterzijde van de MIP komt. Dus niet de printplaat of ‘bezel’.
De plexiplaat heeft een afmeting van 120 mm x 100 mm en is 3 mm dik.
Wanneer we zover zijn wordt de ‘clock bezel’ op zijn beurt bevestigd op de plexiplaat en ook weer met de openingen overeenkomstig met de opening in het midden en de openingen voor de ‘tacticle switchen’ + leds. Deze bevestiging gebeurt met dubbelzijdige kleefband of secondenlijm.
5” LCD-scherm met controller kaart
Een belangrijk onderdeel van dit concept voor de bouw van deze ‘Boeing clock’ is de display of het gebruik van een 5” LCD-scherm.
Dit 5” LCD-scherm heb ik gekocht bij GOOD-DISPLAY.
Dit LCD-pakket bestaat uit :
- Brand New 5.0 TFT LCD Module 800 x480Dots
- 2 x AV + VGA Input Driving Board
- DC power supply cable
- VGA Cable
- 2 AV input cable
- IR receiver
- IR remote controller
Aan de VGA/AV-controllerkaart zijn er 5 aansluitingen :
- Voeding (12V);
- VGA-kabel;
- AV-kabel;
- Module voor de afregeling (IR receiver);
- VGA-controllerkaart aan het LCD-scherm.
De afmetingen in hoogte van de display (65 mm) (de zichtbare oppervlakte van het scherm) komt juist overeen met de afmetingen van de opening van de ‘clock bezel’ (LCD-scherm wordt gekanteld).
Om dit LCD-scherm te gebruiken voor de Standby-Instrumenten (80 mm) in de FlyEngravity-MIP is deze te klein.
Het LCD-scherm wordt op zijn kant tegen de achterzijde van de printplaat bevestigd.
Om de achterkant van de printplaat zo effen mogelijk te maken worden eerst de dikke soldeerpunten zoveel mogelijk glad gevijld.
Dan heb ik op de achterzijde van de printplaat een zelfklevend schuim (mousse) geplakt om het schermpje zoveel mogelijk te beschermen en niet te beschadigen tegen de ruwe achterkant van de printplaat (ook als isolatie).
Vervolgens heb ik op de beschikbare zijranden van het LCD-scherm dubbelzijdige kleefband aangebracht en het schermpje dan op de juiste plaats, op de achterzijde van de printplaat gedrukt.
Hier moet wel gelet worden dat het beschikbare schermdisplay overeenkomt met de opening van de ‘bezel’ !
Opgepast ! Je zal merken dat één van de zijkanten van het LCD-scherm over de gaatjes komen waarmee alles wordt bevestigd tegen de MIP. Het schermpje is éénmaal breder dan de afstand tussen de originele gaatjes in de FlyEngravity-MIP. Hier heb je dus de keus tussen links of rechts naar gelang je het LCD-scherm laat kantelen en aan welke zijde je nog voldoende ruimte hebt.
Ik heb aan de bovenzijde van de printplaat een extra gat geboord waardoor ik de printplaat (en dus ook de rest die eraan vastzit) kan vastschroeven tegen de achterzijde MIP. Dit hangt weer af welke MIP je hebt en de individuele mogelijkheden.
Als het LCD-scherm tegen de printplaat zit kan je alles nog eens ‘beveiligen’ door het scherm op de achterzijde te voorzien van ‘Duct-tape’ die je dan verder kan vastmaken aan de printplaat/plexiplaat.
De VGA-controllerkaart (driving board) heb ik op de achterzijde van het LCD-scherm bevestigd. Ook weer gebruikmakend van dubbelzijdige kleefband. 2 strips plakken op de achterzijde van de VGA-controllerkaart en dan vastdrukken op de achterzijde LCD-scherm.
Ik heb een paar lagen tape gebruikt zodat de kaart het LCD-scherm niet raakt.
De aansluiting van het LCD-scherm met de VGA-controllerkaart gebeurt met een ‘flat cable’ ‘(1-40).
Op de VGA-controllerkaart worden de 2 grijze ‘haakjes’ op de aansluiting opengezet zodat de platte kabel erin kan geschoven worden. De platte kabel met de ‘1’ komt aan de buitenzijde van de kaart en de kabelzijde met ‘40’ komt aan de binnenzijde van de kaart.
Vervolgens worden de ‘haakjes’ terug ‘gelocked’ zodat de platte kabel op zijn plaats blijft zitten.
Voor de voeding van 12V heb ik de bijgeleverde voedingskabel (12V) aan de adapterzijde afgeknipt en doorverbonden met de pc-voeding (12V) in mijn cockpit. Aan de andere kant wordt de kleine witte platte stekker verbonden met de VGA-controllerkaart (Rode kleur-12V- komt aan de buitenzijde kaart – dit staat ook vermeld op de achterzijde van de kaart).
De aansluiting van de VGA-kabel spreekt voor zichzelf.
Vervolgens kunnen we de zwarte drukknopjes plaatsen in de openingen van de ‘bezel’. De bevestiging hiervan gebeurt weer door dubbelzijdige kleefband te plaatsen op de achterzijde van de drukknop.
Door het gebruik van de juiste dikte van de plexiplaat en de dikte van de dubbelzijdige kleefband steken deze zwarte drukknoppen een paar mm boven de ‘bezel’ uit wat dus perfect is.
BEVESTIGING TEGEN DE MIP
De ‘Clock Bezel’ met aanhang (plexiplaat, printplaat, LCD-scherm en VGA-controllerkaart) wordt in de voorziene opening in de MIP geschoven. Wanneer de gaatjes juist geboord zijn in plexi en printplaat komen de gaatjes in de MIP overeen en kan men het volledig ‘bouwwerk’ vastschroeven tegen de MIP.
Zoals reeds vermeld gaat dit enkel met de 2 bouten van één zijde (bij de FlyEngravity-MIP – bij andere uitvoeringen weet ik het dus niet).
Je zal merken dat één van de zijkanten van het LCD-scherm over de gaatjes komen waarmee alles wordt bevestigd tegen de MIP. Het schermpje is éénmaal breder dan de afstand tussen de originele gaatjes in de MIP. Hier heb je dus de keus tussen links of rechts naar gelang je het LCD-scherm laat kantelen en aan welke zijde je nog voldoende ruimte hebt.
Ik heb aan de bovenzijde van de printplaat een extra gat geboord waardoor ik de printplaat (en dus ook de rest) kan vastschroeven tegen de achterzijde MIP. Dit hangt weer af welke MIP je hebt en de individuele mogelijkheden.
Om de gaatjes voor de boutjes aan de andere zijde op te vullen kan je 1/3 van de boutjes gebruiken.
AANSLUITINGEN EN CONFIGURATIE
‘Tacticle switches’
De ‘tacticle switches’ worden aangesloten aan de Pokeys Interfacekaart. Eender welke poort is goed behalve 43 t/m 47 want die zijn voorbehouden voor analoge sturing (bv. potentiometers) en ook niet aan de poorten met ‘GND’. Daaraan wordt de gemeenschappelijke GND van de ‘tacticle switches’ mee verbonden.
Open ‘Prosim737/Configuration/Switches’ :
In de tab ‘Switches’ staan alle functies vermeld die noodzakelijk zijn voor de aansturing van de Chrono/Clock (zowel voor capt als f/o).
- Druk op een knop in de ‘Clock bezel’ (indien alles goed is aangesloten zie je bovenaan van de ‘Switches’-tab de nr van de Pokeys-kaart met aangesloten poort. Wanneer men telkens drukt verspringen de 0 naar 1;
- Kies vervolgens in de lijst de juiste chronofunctie met de ‘Pushed’-optie en druk ernaast op ‘A’. Automatisch zie je rechts de kaartnaam en aangesloten poort;
- Gebruik dezelfde werkwijze voor de andere chronofuncties;
- Als alle chronofuncties zijn geconfigureerd druk je onderaan rechts op OK.
Een andere dimmer is ook ok want als de ledjes van de chrono 100% branden geven ze teveel licht.
Zoals bij een 2de monitor wordt ook dit LCD-scherm geconfigureerd en gedetecteerd in Windows.
Hier kan men rechtstreeks werken via Windows of het configuratiescherm gebruiken van de pc-videokaart (bv. Nvidia-configuratiescherm).
Hierbij is het belangrijk het kleine scherm op zijn juiste plaats te zetten tussen de andere monitors.
In dit configuratiescherm van de videokaart kan met het beeld 90° draaien vermits het LCD-scherm op zijn lange kant tegen de MIP is gemonteerd.
Men kan ook hiervoor een tool gebruiken zoals iRotate (http://www.entechtaiwan.com/util/irotate.shtm).
Ook belangrijk is een gepaste schermresolutie te gebruiken zodat de display een normale vorm van de Clock/Chrono weergeeft.
Dit LCD-scherm is voorzien voor een natieve schermresolutie van 800 x 480 (gekanteld 480 x 800).
Indien deze schermresolutie niet voorhanden is kan je deze schermresolutie aanmaken en toevoegen via het configuratiescherm van de videokaart.
Ook andere schermresoluties kunnen gebruikt worden (720×1280 of 768×1200).
ProSim Display
Nu ons LCD-scherm in orde is, is het nog enkel de ‘Prosim Clock’ in het schermpje te plaatsen en af te stellen in de juiste grootte.
Dit doen we door een aparte ProSim Display-module op te starten. In de menu kiezen we voor ‘Displays/MIP/Chrono 1-2 of Chrono Digital 1-2.
(Ik heb gekozen voor de LCD-uitvoering – digitaal. Dit vooral wegens het gebruik van het LCD-scherm en de softversie van ProSim).
De grootte van de klok kan je veranderen door in de klok te klikken en dan te vergroten of te verkleinen met het muiswieltje. Het verplaatsen gebeurt ook door het te verslepen met de muis. Het gaat ook met de pijljes-toetsen.
De grootte wordt zo afgesteld dat je deze kan verslepen naar het LCD-schermpje (niet te klein of te groot).
Eénmaal in het midden van het LCD-schermpje kan je eerst het ‘windowscherm’ uitvergroten zodat deze op de randen komen van de ‘clock bezel’.
Kies dan in de menu voor ‘Configuration’ en vink je ‘Draw frame around instruments’ af. De grijze software ‘bezel’ zal dan verdwijnen.
Je kan ook nog kiezen voor ‘Full Screen’.
Dan de klok terug uitvergroten of verkleinen zodat de opening in de ‘bezel’ volledig is gevuld met de ‘clock display’ en dus mooi in het midden staat.
Kies dan terug in de menu voor ‘Configuration’ en vink je ‘Lock display positions’ aan. De display is nu gelocked en kan je niet meer met een onvoorzichtige muisbeweging alles ongewenst verplaatsen.
BEDIENING VAN DE KNOPPEN
Voor de bediening van de knoppen is hierbij een uitreksel gevoegd uit de FCOM. Alles heb ik nog niet uitgetest en ik weet dus niet of alles correct geïmplementeerd is in ProSim.
Chronograph (CHR) Control (1)
PUSH-
- controls the start, stop and reset functions of the CHR display and second hand with successive pushing
- overrides any existing ET display.
Time/Date Indicator (2)
- displays UTC or manual time (hours, minutes) when time is selected with the time/date pushbutton
- alternately displays day–month and year when date is selected with the time/date pushbutton.
Chronograph Second Hand (3)
- indicates chronograph seconds
- controlled by the CHR control.
Elapsed Time (ET) and RESET Pushbutton (4)
Controls the elapsed time function:
- select the ET pushbutton once to run the elapsed time
- select the ET pushbutton again to hold the elapsed time
- select the RESET pushbutton to set the elapsed time to 0.
The RUN or HLD symbol is displayed on the lower left part of the LCD display.
TIME/DATE Pushbutton (5)
Controls the time/date function:
- select the TIME/DATE pushbutton once to see UTC time
- select the TIME/DATE pushbutton again to see UTC date
- select the TIME/DATE pushbutton again to see manual time
- select the TIME/DATE pushbutton again to see manual date.
The UTC or MAN symbol is displayed on the upper right part of the LCD display.
In MAN mode, clock time and date come from the clock. In UTC mode, clock time and date come from the global positioning system.
SET Pushbutton (6)
Controls the setting of manual time and date:
With manual time displayed:
- select the SET pushbutton once and the hours flash, use the plus or minus pushbutton to adjust the hours
- select the SET pushbutton again and the minutes flash, use the plus or minus pushbutton to adjust the minutes
- select the SET pushbutton again to run the time.
With manual date displayed:
- select the SET pushbutton once and the day flashes, use the plus or minus pushbutton to adjust the day
- select the SET pushbutton again and the month flashes, use the plus or minus pushbutton to adjust the month
- select the SET pushbutton again and the year flashes, use the plus or minus pushbutton to adjust the year
- select the SET pushbutton again to run the date.
Note: A delay greater than one minute while setting the time or date results in the clock reverting to the previous time/date setting.
Elapsed Time (ET)/Chronograph Indicator (7)
- displays elapsed time (hours, minutes) or chronograph minutes
- the chronograph display replaces the elapsed time display
- elapsed time continues to run in the background and displays after the chronograph is reset.
Plus (+) and Minus (-) Pushbuttons (8)
Used to set the manual time and date:
- select the + pushbutton to increase the value
- select the – pushbutton to decrease the value.
Enkele foto’s :
Einde verhaal ……